Install Kali Linux on VirtualBox
Did you know that Kali Linux, a Debian-derived Linux distribution designed for penetration testing, comes with over 600 preinstalled penetration-testing programs? This makes it one of the most comprehensive and powerful tools available for security professionals and ethical hackers.
Installing Kali Linux on VirtualBox allows you to create a secure testing environment without compromising your main operating system. In this step-by-step tutorial, we will guide you through the process of how to install Kali Linux on VirtualBox, ensuring you have all the necessary tools to perform penetration testing and security auditing.
Key Takeaways:
- Installing Kali Linux on VirtualBox provides a secure testing environment for penetration testing and security auditing.
- Kali Linux offers over 600 preinstalled penetration-testing programs, making it a comprehensive tool for security professionals.
- VirtualBox is an open-source virtualization solution that allows you to run multiple operating systems on a single machine.
- By following this step-by-step tutorial, you will be able to set up Kali Linux on VirtualBox and configure it for your specific testing needs.
- Regularly updating Kali Linux ensures you have the latest tools and security patches for effective testing.
Prerequisites for Installing Kali Linux on VirtualBox
Before you begin the installation process for Kali Linux on VirtualBox, make sure you have met the necessary prerequisites. Here are the requirements:
- At least 20GB of disk space is needed to accommodate the installation.
- Allocate a minimum of 1GB of RAM (preferably 2) for i386 and amd64 architectures.
- You need to have VirtualBox or alternative virtualization software installed on your system to create the virtual machine.
- If you don’t have VirtualBox installed, refer to the VirtualBox installation guide for instructions.
- Visit the official Kali Linux website to download the appropriate .iso image that matches your system – 64-Bit or 32-Bit.
Make sure you have these prerequisites in place before proceeding with the installation. Once you have everything ready, you can move on to the next section to create a new virtual machine in VirtualBox for Kali Linux.
Creating a New Virtual Machine in VirtualBox for Kali Linux
Now that you have all the prerequisites in place, it’s time to create a new virtual machine (VM) in VirtualBox for installing Kali Linux. Follow these steps:
- Launch VirtualBox Manager by clicking on the application icon.
- Click on the New button to create a new VM.
- In the Name field, enter a name for your VM (e.g., “Kali Linux”).
- Choose a Destination folder where the VM files will be stored.
- Ensure that the Type and Version match the downloaded Kali Linux package that you have.
- Select the amount of Memory (RAM) you want to allocate to the VM. It is recommended to have at least 2GB for smooth operation.
- Create a virtual hard disk for the VM by selecting Create a virtual hard disk now and click Create.
Note: If you already have an existing virtual hard disk, you can select Use an existing virtual hard disk file and browse for the file.
- In the Hard disk file type selection, choose VDI (VirtualBox Disk Image).
- For the Storage on physical hard disk, select either Dynamically allocated or Fixed size depending on your preference and available disk space.
- Specify the Name, Location, and Size for the virtual hard disk file.
- Click Create to finish creating the new VM.
Congratulations! You have successfully created a new virtual machine in VirtualBox for installing Kali Linux. Now it’s time to move on to the next step and adjust the virtual machine settings to optimize the performance. See Section 4: Adjusting Virtual Machine Settings for Kali Linux on VirtualBox for detailed instructions.
| Step | Instructions |
|---|---|
| 1 | Launch VirtualBox Manager |
| 2 | Click on the New button |
| 3 | Specify a name and destination folder |
| 4 | Ensure Type and Version match the downloaded Kali Linux package |
| 5 | Choose the amount of memory to allocate |
| 6 | Create a virtual hard disk |
| 7 | Set the file type to VDI |
| 8 | Select the storage allocation type |
| 9 | Specify the name, location, and size of the virtual hard disk file |
| 10 | Click Create to finish |
Adjusting Virtual Machine Settings for Kali Linux on VirtualBox
Now that you have created a new virtual machine (VM) for installing Kali Linux on VirtualBox, it’s time to adjust the VM settings for optimal performance and configuration. Follow the steps below to ensure a smooth installation process and enhance your VirtualBox experience.
Adjusting General Settings
To access the VM settings, select the newly created virtual machine in VirtualBox Manager and click on the Settings icon.
- In the General tab, navigate to the Advanced settings.
- Enable ‘Bidirectional’ for both Shared Clipboard and Drag’n’Drop options. This allows seamless copying and transferring of files between the host and guest operating systems.
Configuring System Settings
Next, head to the System tab to configure the virtual machine’s system settings.
- In the Motherboard section, set the boot order to start from ‘Optical’ followed by ‘Hard Disk’. This ensures that the Kali Linux installation image is prioritized for booting.
- Uncheck the Floppy option if it is selected, as it is unnecessary for the Kali Linux installation.
- Move to the Processor tab and increase the number of processors allocated to the VM. This can significantly improve performance, especially for resource-intensive tasks.
Adding Storage
In the Storage tab, you will add the downloaded Kali Linux installation image to the IDE controller.
- Click on the ‘Controller: IDE’ option.
- Under the Attributes section, click on the CD/DVD icon and select ‘Choose/Create a Disk Image’.
- Locate and add the downloaded Kali Linux image file (.iso) to the IDE controller.
Starting the Installation
With the VM settings adjusted, you are now ready to start the installation of Kali Linux on VirtualBox.
| Virtual Machine Settings | Description |
|---|---|
| General > Advanced | Enable bidirectional for Shared Clipboard and Drag’n’Drop |
| System > Motherboard | Set boot order to start from Optical followed by Hard Disk |
| System > Motherboard | Uncheck Floppy option |
| System > Processor | Increase the number of processors allocated to the VM |
| Storage | Add the downloaded Kali Linux image to the IDE controller |
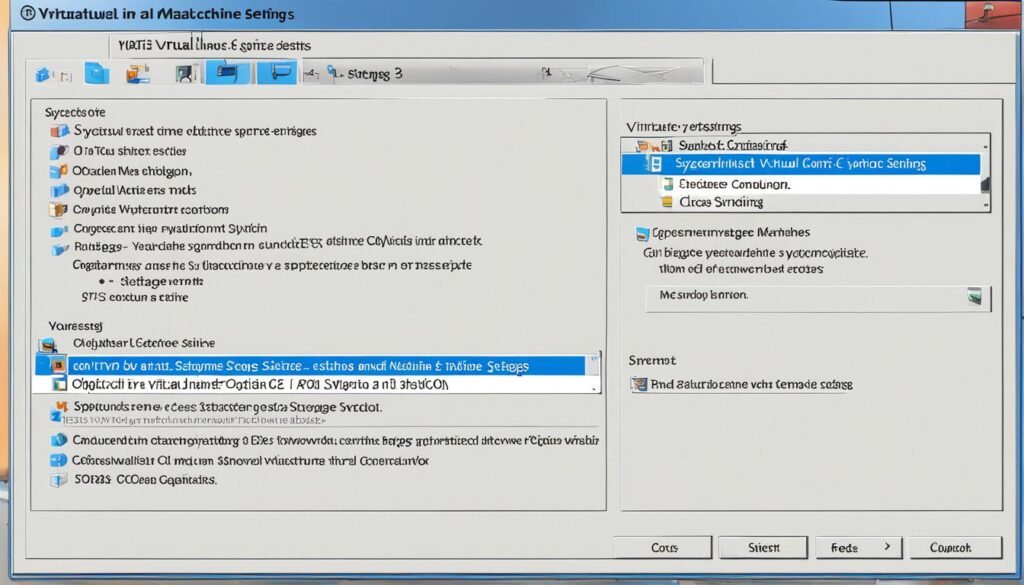
Once you have completed these steps, your virtual machine is ready for the installation of Kali Linux. Click the Start button to begin the installation process.
Installing Kali Linux on VirtualBox
Once you have booted the installation menu, follow the steps below to install Kali Linux on VirtualBox.
- Select Graphical install from the installation menu.
- Choose the default language for the system and installation process.
- Select your location and configure the keyboard layout.
- Set up the network by entering a hostname and domain name.
- Create users and passwords, including a strong root password.
- Configure the system clock and select the time zone.
- Choose the partitioning option and disk to use for installation.
- Review the configured partitions and finish partitioning.
- The installer will start installing Kali Linux, going through additional configuration steps.
- Configure the package manager and install the GRUB boot loader.
- Once the installation is complete, reboot the virtual machine.
Congratulations! You have successfully installed Kali Linux on VirtualBox. Your virtual machine is now ready for penetration testing and security auditing.
| Step | Description |
|---|---|
| 1 | Select Graphical install |
| 2 | Choose the default language |
| 3 | Configure keyboard layout |
| 4 | Set up network |
| 5 | Create users and passwords |
| 6 | Configure system clock |
| 7 | Choose partitioning option |
| 8 | Review and finish partitioning |
| 9 | Installer starts with additional configurations |
| 10 | Configure package manager and install GRUB boot loader |
| 11 | Reboot the virtual machine |
Logging in to Kali Linux on VirtualBox
After rebooting your system, you will be greeted with the Kali Linux login screen. Now, it’s time to enter your login credentials and access the powerful tools and features of Kali Linux.
- Enter the username kali in the designated field.
- Next, type in the password that you created during the installation process.
- Once you have entered your username and password, hit the Enter key or click the Login button.
After successful authentication, you will be logged into the Kali Linux desktop on VirtualBox, ready to explore the robust capabilities of this advanced penetration testing platform.
Kali Linux 101: A Beginner’s Guide to Mastering the Basics
Start earning effortlessly! Claim your $3 bonus and monetize your unused data with Honeygain. It’s simple, secure, and smart.
Claim Nowand watch your balance grow! 🍯💸
Installing VirtualBox Guest Additions for Enhanced Functionality
Once you have successfully installed Kali Linux on VirtualBox, you can further enhance its functionality by installing VirtualBox Guest Additions. Guest Additions are a set of software packages that improve the performance and usability of the guest operating system running inside the virtual machine.
To install VirtualBox Guest Additions on your Kali Linux virtual machine, follow the steps below:
- First, update the Kali Linux guest operating system software packages. Open a terminal and run the following commands:
sudo apt update
sudo apt upgrade
- Restart the Kali Linux guest operating system to apply the updates.
- Next, install VirtualBox Guest Additions by running the command:
sudo apt install virtualbox-guest-x11
- Once the installation is complete, restart the system to reload the kernel modules.
With VirtualBox Guest Additions installed, you can now enjoy enhanced functionality and features in your Kali Linux virtual machine. This includes the ability to enable Shared Clipboard and Drag’n’Drop functionality in the VirtualBox Manager settings.
Conclusion
Congratulations! You have successfully installed Kali Linux on VirtualBox, creating a secure and isolated environment for your penetration testing and security auditing needs. By following the step-by-step tutorial in this guide, you have gained the essential knowledge to set up a Kali Linux virtual machine and configure it on VirtualBox.
Remember to regularly update your Kali Linux installation to ensure you have the latest tools and security patches. Kali Linux’s rolling release model guarantees up-to-date features and improvements for your testing purposes. Take advantage of the active Kali Linux community for ongoing support, learning, and sharing best practices.
With Kali Linux, you have a wide range of powerful tools at your disposal for various cyber-security purposes. Explore and familiarize yourself with these tools to enhance your testing capabilities. Always approach your testing in a responsible and ethical manner, adhering to legal guidelines and obtaining proper authorization for your activities.
Should you encounter any issues or require further assistance, feel free to revisit this guide or seek help from the Kali Linux community. Enjoy your secure testing environment with Kali Linux on VirtualBox!

